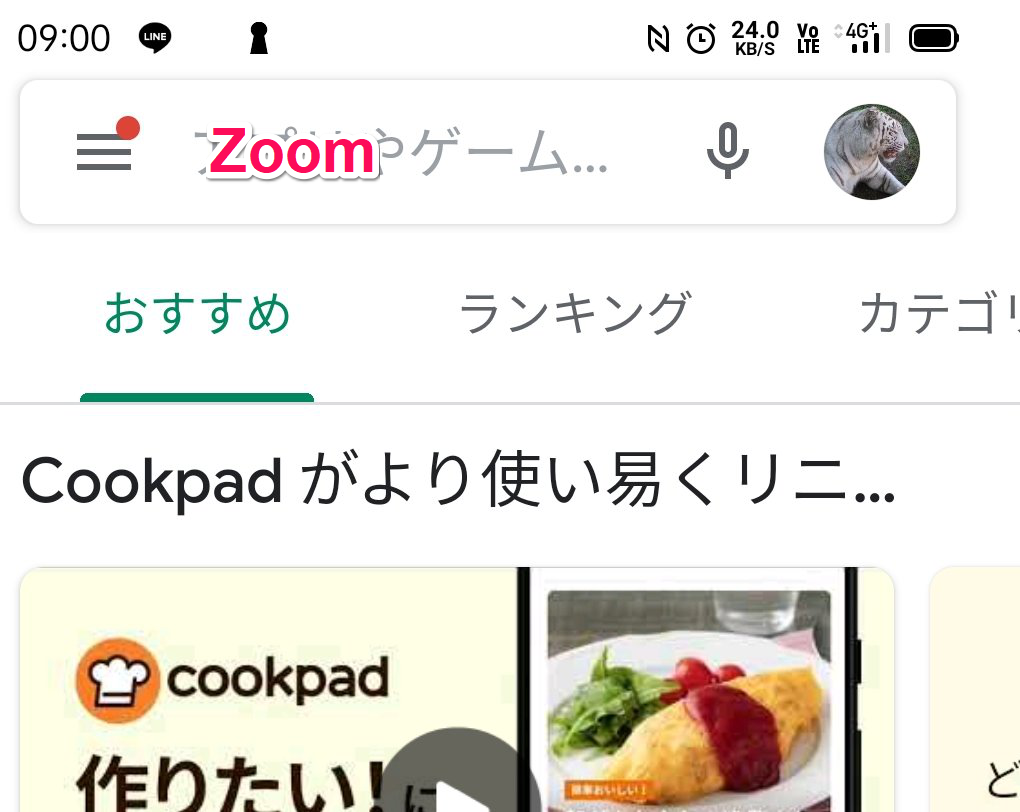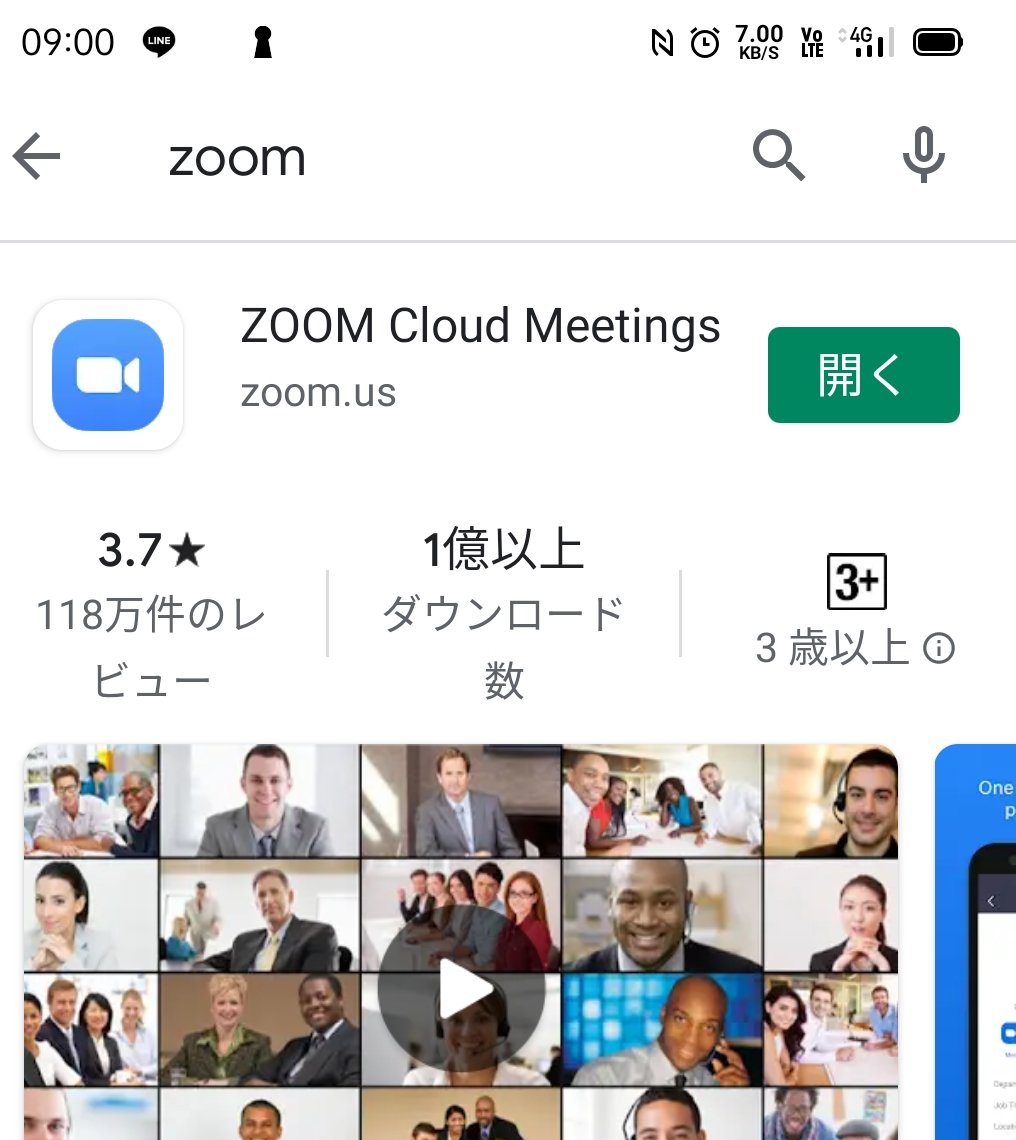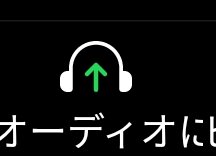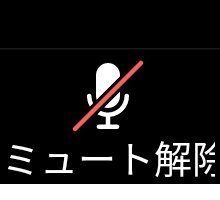坐禅
IT 坐禅
AndroidにZoomツールをインストールする方法を簡単に紹介します。
詳しくは、アプリインストール方法(iPhone版とAndroid版)を参照してください。
パスワードが必要になるので、予め考えておいて下さい。半角英字(大文字と小文字の両方)、数字を含むこと、8文字以上ですが、できるだけ長くしてください。メールや銀行口座など他のアカウントとは別にして、電話番号、誕生日を使用しないように注意してください。
(1)【Playストア】を開き、検索窓に【zoom】(半角英小文字)と入力し、検索する。
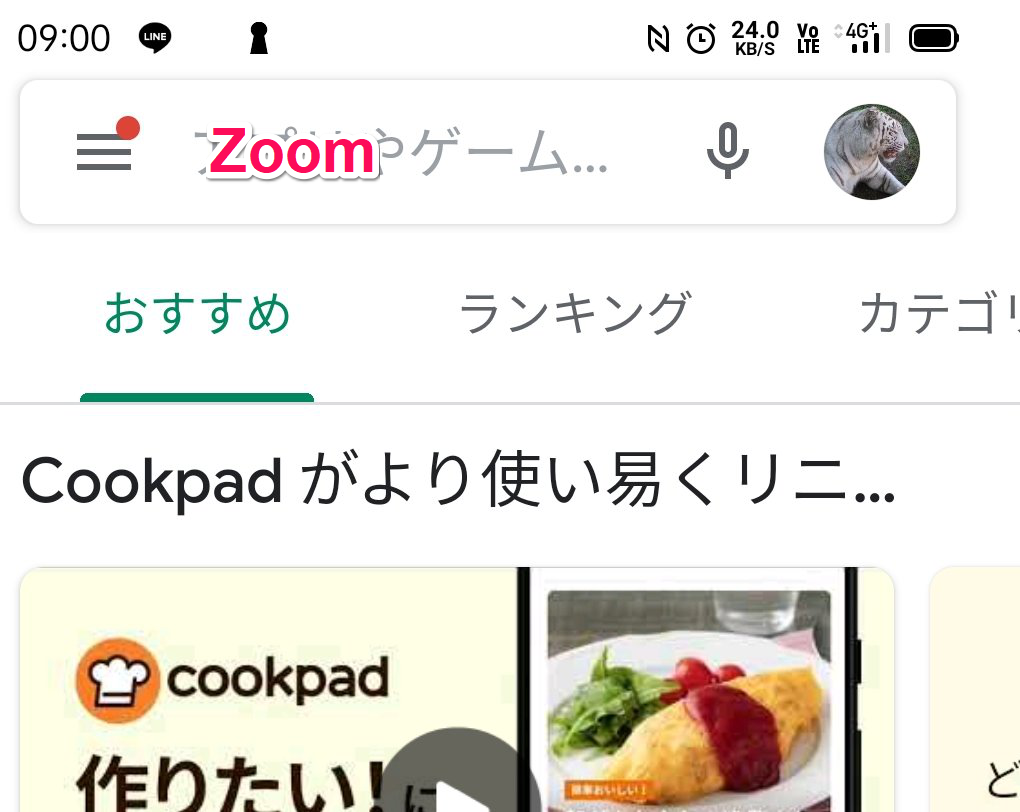
(2)【ZOOM Cloud Meetings】というアプリを選択する。
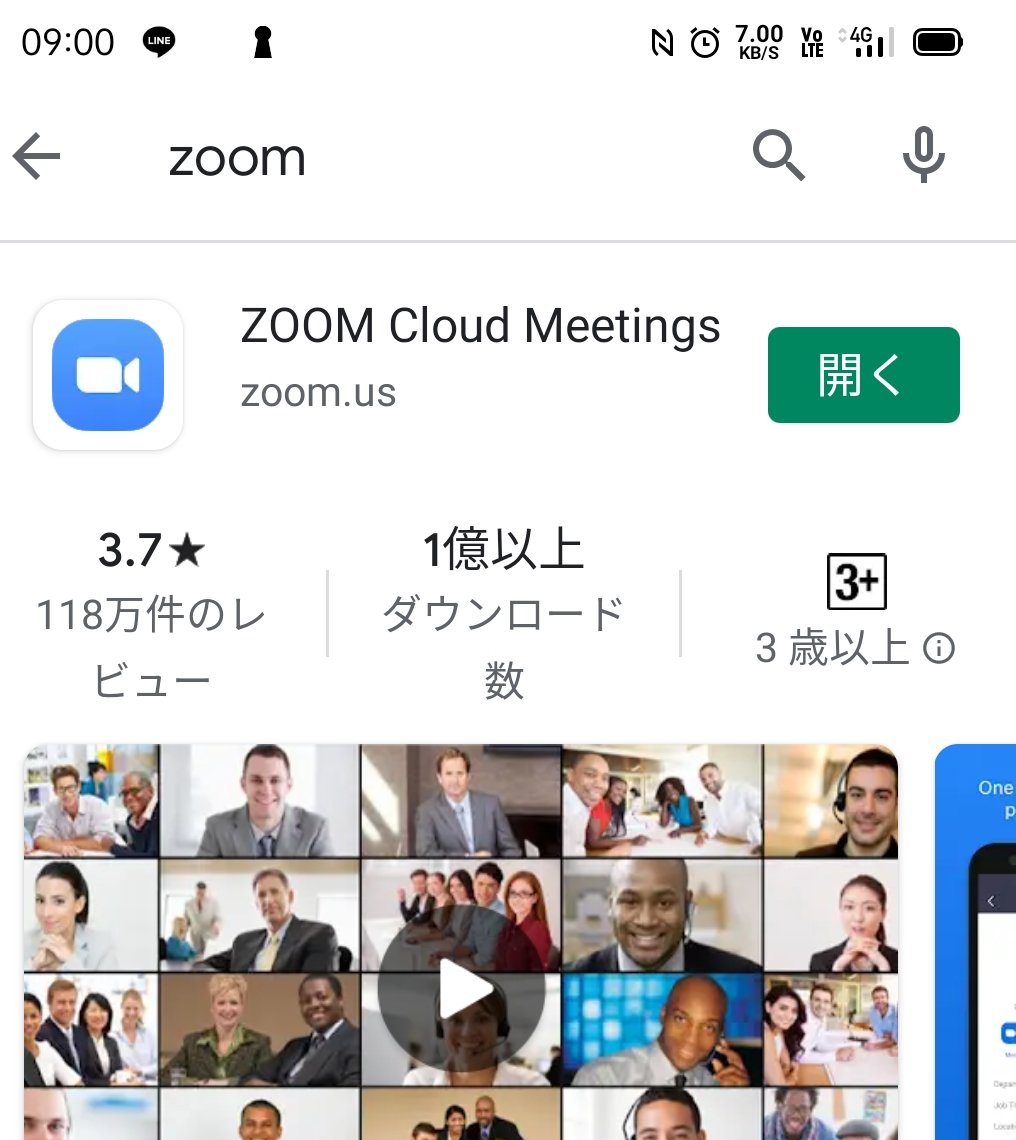
(3)認証(サインイン)をする
サインインしていない場合はGoogle ID(取得しているID)とパスワードを入力してサインインする。
#Google IDを持っていない場合は、”Googleアカウントの作成”を参照して作成願います。
(4)【インストール】をタップする
→ダウンロード・およびインストールが始まる。
(5)ホーム画面に下図のようなZoomのアイコンが追加されていることを確認する。

(6)上記Zoomアイコンをタップして起動する
→起動画面で、【サインアップ】をタップ
(7)生年月日を入力して、【確認】ボタンタップ
#Zoomを利用できる年令が16サイ以上のため、確認に使用。
(8)サインアップ画面になるので、
→【メールアドレス】を入力
=>【姓】、【名】を入力して、【サインアップ】ボタンタップ
#確認メールが送られる。
(9)上に入力したメールアドレスに、Zoomからメールが送信されているので、そこで【アクティブなアカウント(Actviate Account)】ボタンをタップする。
メールが届かない場合は
①迷惑メールフォルダーにないかチェック。
②入力したメールアドレスに間違いは無いか確認、間違っていれば(8)で再入力する。
(10)登録画面が表示されるので、
→自分の【姓名】および、【パスワード】を2回入力する
=>【続ける(continue)】ボタンタップ
(11)仲間を招待画面になるので、
→【手順をスキップする(Skip this step)】ボタンタップして、招待をスキップ
(12)テストミーティング画面になるので、
→【Zoomミーティングを今すぐ開始】ボタンタップ
#マイクやカメラの動作を確認できる。
(13)マイクとスピーカの確認
声が聞こえない時は、【ヘッドホン】(オーディオに接続)ボタンをタップ(ONにする)
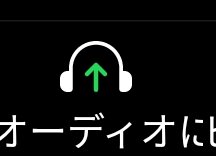
→「何で会話をしますか?」と表示されたら、
【インターネット】を選択する。 (注意)【ダイヤルイン】を選ばない。
相手から声が聞こえないと言われたら、マイクが消音(ミュート)になっているので、
【ミュート解除】ボタンをタップする。
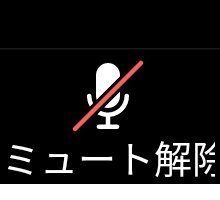
(14)カメラの確認
顔が写らない時は、【ビデオの開始】ボタンをタップする。

2020年10月18日
IT 坐禅
iPhoneにZoomツールをインストールする方法を簡単に紹介します。
詳しくは、アプリインストール方法(iPhone版とAndroid版)を参照してください。
パスワードが必要になるので、予め考えておいて下さい。半角英字(大文字と小文字の両方)、数字を含むこと、8文字以上ですが、できるだけ長くしてください。メールや銀行口座など他のアカウントとは別にして、電話番号、誕生日を使用しないように注意してください。
(1)【App Store】を開き、検索欄に【zoom】(半角英小文字)と入力し、検索する。
→候補が複数表示されるが、【ZOOM Cloud Meetings】というアプリを選択する。
(2)【入手】をタップする
(3)認証(サインイン)をする
(a)サインインしていない場合はApple ID(取得しているID)とパスワードを入力してサインインする。
(b)あらかじめ設定している場合は、指紋認証や顔認証も利用できる。
(4)正常に認証が行われるとダウンロードが始まり、インストールが終了する。
(5)ホーム画面に下図のようなZoomのアイコンが追加されていることを確認する。

(6)上記Zoomアイコンをタップして起動する
→起動画面で、【サインアップ】をタップ
(7)生年月日を入力して、【確認】ボタンタップ
#Zoomを利用できる年令が16歳以上のため、確認に使用。
(8)サインアップ画面になるので、
→【メールアドレス】を入力
=>【姓】、【名】を入力して、【サインアップ】ボタンタップ
→”確認メールを送った”と表示されるので、【OK】ボタンタップ
(9)上に入力したメールアドレスに、Zoomからメールが送信されているので、そこで【アクティブなアカウント(Actviate Account)】ボタンをタップする。
メールが届かない場合は
①迷惑メールフォルダーにないかチェック。
②入力したメールアドレスに間違いは無いか確認、間違っていれば(8)で再入力する。
(10)登録画面が表示されるので、
→自分の【姓名】および、【パスワード】を2回入力する
=>【続ける(continue)】ボタンタップ
(11)仲間を招待画面になるので、
→【手順をスキップする(Skip this step)】ボタンタップして、招待をスキップ
(12)テストミーティング画面になるので、
→【Zoomミーティングを今すぐ開始】ボタンタップ
#マイクやカメラの動作を確認できる。
(13)マイクとスピーカの確認
声が聞こえない時は、【ヘッドホン】(オーディオに接続)ボタンをタップ(ONにする)
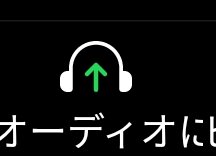
→「何で会話をしますか?」と表示されたら、
【インターネット】を選択する。 (注意)【ダイヤルイン】を選ばない。
相手から声が聞こえないと言われたら、マイクが消音(ミュート)になっているので、
【ミュート解除】ボタンをタップする。
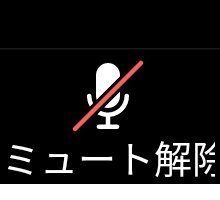
(14)カメラの確認
顔が写らない時は、【ビデオの開始】ボタンをタップする。

2020年10月18日
IT 坐禅
Facebookアカウントの作成方法を簡単に説明します。
パスワードが必要になるので、予め考えておいて下さい。半角英字、数字、記号の組み合わせで 長さは6文字以上だが、できるだけ長くしてください。メールや銀行口座など他のアカウントとは別にして、電話番号、誕生日を使用しないように注意してください。
詳しくは facebookヘルプページ を参照願います。
(1) Facebook のホームページを開く
(2)【新しいアカウントを作成】ボタン押下
(3)Facebook アカウントの新規作成画面が表示される
→【姓】【名】を入力して、【次へ】ボタン押下
=>【生年月日】を入力して、【次へ】ボタン押下
#生年月日は後から、非公開にできる。
(4)【携帯電話番号】または【メールアドレス】を入力して、【次へ】ボタン押下
(5)【性別】を選択して、【次へ】ボタン押下
(6)【パスワード】を入力して、【アカウント登録】ボタン押下
Facebookアカウントにログインする時のパスワードとなる。
半角英字、数字、記号の組み合わせで 6 文字以上だが、できるだけ長く。
(7)”ワンタップでログイン”の案内画面が出たら、【後で】または【OK】ボタン押下
#【OK】の場合はパスワード入力が不要となる。
(8)アカウント認証
本人確認を行い、完了となるので、引き続き作業をする。携帯電話番号またはメールアドレスを確認する。
(a)上記(4)で携帯電話番号を入力した場合は、携帯電話に送られたテキストメッセージ(SMS)で受信したコードを、ログイン時に表示される【認証】ボックスに入力する。
SMSが届かない場合は facebook ヘルプページを参照。
(b)上記(4)でメールアドレスを入力した場合は、Facebookからメールが送信されているので、そこに記載されているリンクをクリックまたはタップする。
メールが届かない場合は
①迷惑メールフォルダーにないかチェック。
②入力したメールアドレスに間違いは無いか確認、間違っていれば(3)で再入力する。
③または、(3)で携帯伝番号を再入力する。
(9)確認されたら、Facebookアカウントの作成は完了です。
2020年10月18日
IT 坐禅
Googleアカウントの作成方法を簡単に説明します。
作成には、ユーザ名とパスワードとが必要になるので、予め考えておいて下さい。
ユーザ名は、半角の英数字(他の人と重複したら変更が必要)。Google ID および メールアドレスになる。
パスワードは、半角英字、数字、記号の組み合わせで 8 文字以上、できるだけ長くしてください。
(1) Google のホームページを開く
(2)画面右上に表示されている【ログイン】ボタン押下
→Google アカウントのログイン画面が表示される
(3)【アカウントを作成】ボタン押下
(4)【自分用】と【ビジネスの管理用】との選択窓が開く
→【自分用】を選択、クリック
(5)Google アカウントの新規作成画面が表示される
→【姓】【名】を入力
=>【ユーザー名】を入力
ユーザ名は、Google アカウント(Google ID)となる。また、この操作で作成されるgmail(googleメール)のメールアドレスにもなる。
ユーザ名は、半角の英数字を使える。ただ、その名前を他の人が使用しているとエラーが出て新たに入力が必要。数字と組み合わせると良いでしょう。
→【パスワード】を入力
Google アカウントにログインする時のパスワードとなる。
半角英字、数字、記号の組み合わせで 8 文字以上。確認のために同じパスワードを入力する。
(6)【次へ】ボタン押下すると、追加情報を入力する画面になる
→【電話番号】を入力 #パスワードを忘れた場合に使用するため
→【再設定用メールアドレス】を入力する、または省略(後日設定可能)
#これもパスワードを忘れた時に使用する、今回作成したものと別にあれば、そのメールアドレスを入力する。
→【生年月日】を入力 #Google アカウントは 13 歳以上なので、確認の為。
→【性別】を選択する
(7)【次へ】ボタン押下すると、”プライバシーと利用規約”が表示される
→読んで同意できるなら、画面下部にある【同意する】ボタン押下
=>これで、Google アカウントの作成が完了
◇同意しないと、Google アカウントは作成されません。
2020年10月18日
« 古い記事
新しい記事 »