パソコンにZoomツールをインストールする方法
Zoomをパソコンで使えるようにして、マイクやカメラの確認する方法を簡単に説明します。
詳しくは、Zoom のサイトを参照ください。
(0)事前準備
登録には、メールアドレスとパスワードが必要です。
PCのメールアドレスを用意してください。途中でメールが来て確認をします。
パスワードは予め考えておいてください。パスワードは次の通りでなければなりません。
文字は8字以上
1つ以上の文字(a、b、c…)
1つ以上の数字(1、2、3…)
大文字と小文字の両方を含む
(1)ここをクリックして、作業を進めます。
(2)「Zoomミーティングとチャット」画面が出るので、
【サインアップは無料です】ボタン押下
※英語画面の場合は、画面下にある、Language が【English▼】になっているので、
▼をクリックして、【日本語】を選択する。
(3)生年月日を入力して、【続ける】ボタン押下
(4)メールアドレスを入力して、
下記の文字を入力してくださいと出るので、表示された文字を入力して、【確認】ボタン押下
(5)入力したメールアドレスに、”Zoomアカウントをアクティベートしてください”というメールが来ているので、
そこにある、【アクティブなアカウント】ボタンを押下
(6)学校の代わりにサインアップしていますか?と表示されるので
→【○いいえ】 の ○をクリックする
→【続ける】ボタンが表示されるのでクリック
(7)Zoomへようこそと出てくるので、次の入力をする。
名( ) 姓( ) パスワードを二回入力する
#パスワードは先に考えておく。
入力すると出てくる【続ける】ボタン押下
(8)「仲間を増やしましょう」画面が出てくる
→一番下の右にある、【手順をスキップする】ボタン押下
※「ご使用のパーソナルミーティングURL」が表示される。これは個人のIDになる。
(9)【Zoomミーティングを今すぐ開始】ボタン押下
Zoomのダウンロードが自動的に始まり、インストールされます。
#ダウンロードが始まらない時は、下の方にある【実行】ボタン押下
(10)インストールされて、Zoomアプリが立ち上がります。
そこで、【コンピュータでオーディオに参加】ボタン押下すると、マイクのテストができます。
Zoomのマイク、スピーカー、カメラをチェックする
Zoomがダウンロード・インストールされると、次のアイコンがデスクトップ画面にあるのでクリックをする。

初期画面が立ち上がるので、
【サインイン】ボタン押下
メールアドレスとパスワードを入力する
すると、次のような起動画面が表示される。
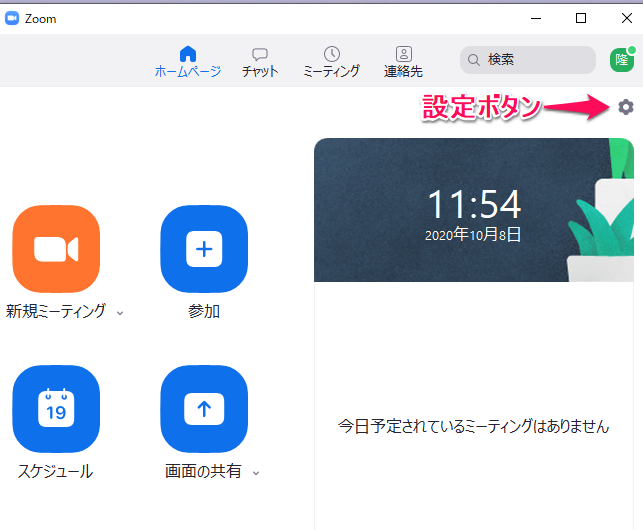
【設定】ボタン押下すると次のような設定画面に変わる。
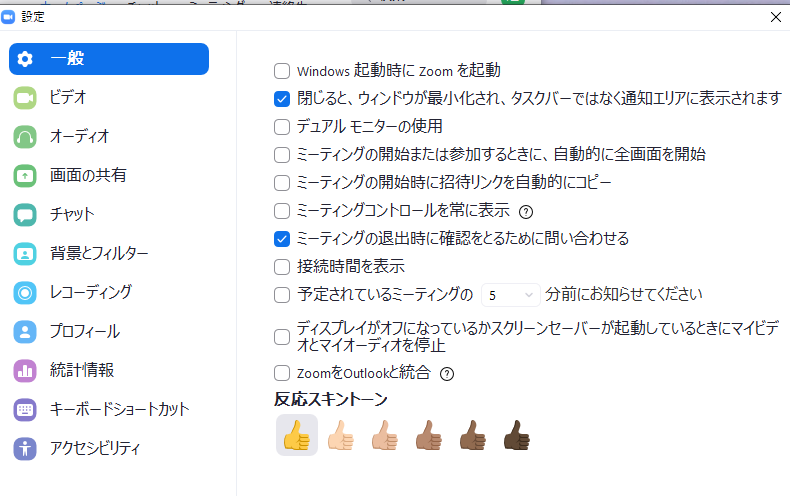
そこで、【ビデオ】ボタンを押下すると、ビデオ画面になり、カメラの動作を確認できる。
映像がひっくり返っている時は、右上の【90°回転】ボタンを二回押す。
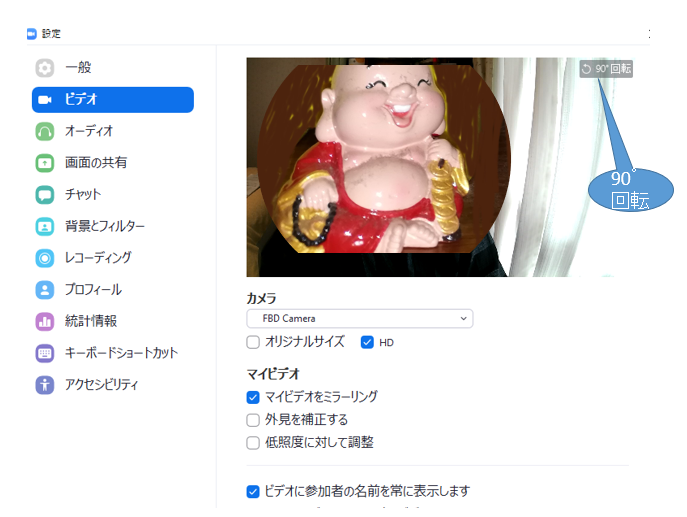
【オーディオ】ボタン押下すると、次のようオーディオ画面になる。
【マイクのテスト】ボタン押下して、声を出すと、入力レベルバーが延びて動作確認ができる。
【スピーカーの】(スピーカーのテストだが、一部のみ表示される)ボタン押下すると、スピーカーから音が出て動作確認ができる。
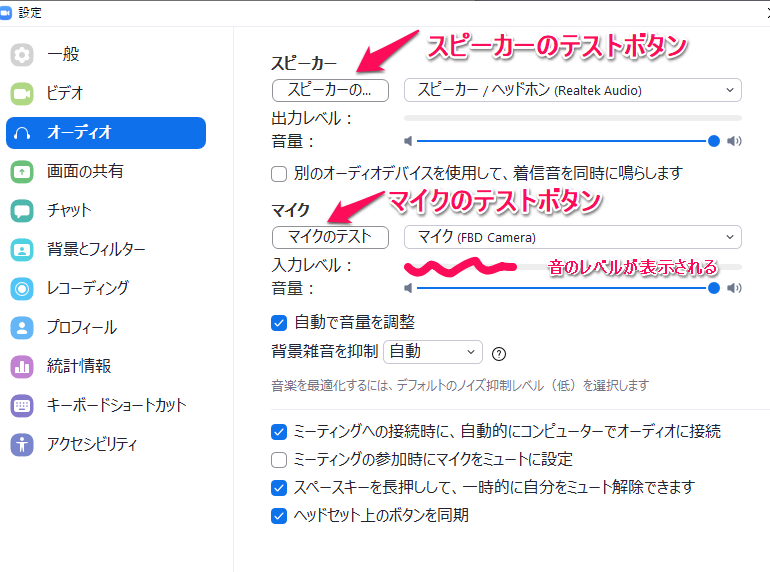
2020年10月8日
