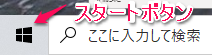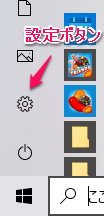Recent Posts
坐禅
首記会は、毎月Zoomを活用したインターネット坐禅会、そしてあらかじめ録画した中野先生の講話を“動画配信”するという二本立ての内容となります。そのための準備について案内します。
1.必要な機器
インターネット通信ができ、カメラ・マイク・スピーカーを装備したパソコン、タブレットあるいはスマートフォンが必要です。パソコンの方が色々便利ですが、スマホでも十分可能です。
2.アプリ(アプリケーション、ソフト、ソフトウェア)の準備
(1) Zoomソフトのインストール
Zoomを活用したインターネット坐禅会の時は、ホストから事前にメールで送付するURLをクリックして入場してください。
Zoom のインストール方法は下記をご覧ください。
(a)パソコンにZoomソフトをインストールする方法
http://mankai3.com/?p=1936
(b)スマートフォン iPhoneにZoomソフトをインストールする方法
http://mankai3.com/?p=1951
(c)スマートフォン AndroidにZoomソフトをインストールする方法
http://mankai3.com/?p=1953
(2)Googleアカウントの作成
配信する動画を視聴するためには、“Googleアカウント(Gmailアドレス)”を作成して、ホストからGmailアドレス宛に送付される動画ファイルURLをクリックして視聴してください。
Googleアカウントの作成方法
http://mankai3.com/?p=1946
動画配信された動画ファイルを視る方法
http://mankai3.com/?p=1992
#上記の説明に出てくるGmailを利用する方法が不明の方は下記を参考にしてください。
(a)パソコンでGmailを利用する方法
http://mankai3.com/?p=1996
(b)スマートフォンでGmailを 利用する方法
http://mankai3.com/?p=1994
3.Zoom使用中に困った時に
http://mankai3.com/?p=2004
下記のような問題に困ったら参考にしてください。
・音が出ない、声が聞こえない
・画面が真っ暗になった(「安全運転モード」と出ている)
4.動画視聴で困った時に
http://mankai3.com/?p=2033
下記のような問題に困ったら参考にしてください。
・一部の画像(動画)しか見られない
2020年12月10日
IT 坐禅
まだ、メールアプリにGmailを追加していない人は、下記を参照して追加してください。
なお、Googleアカウントを作成していない人は、先にアカウントを作成してください。
(1)簡単にgmailを利用する
「gmailを起動する」をクリックすると、gmailログイン画面が表示されるので、そこで、gmailメールアドレス、パスワードを入力してください。
(2)メールアプリとしてGmailを追加
Windowsパソコンの画面下の■四つの窓アイコン(スタートボタン)をクリック
→左側の下から二番目当たりにに出ている歯車アイコン(設定ボタン)をクリック
→表示された設定画面で、【アカウント】をクリック
→追加表示された【アカウントの追加】をクリック
→アカウントの選択画面で、【Google】をクリック
→Googleアカウント(Gamail)を入力して、【次へ】ボタン押下
→パスワードを入力して、【ログイン】ボタン押下
→確認画面で、【承認する】ボタン押下
=>メールアプリで、ウィンドウの左側に表示されているアカウント一覧で、
”追加したアカウント”をクリック
※アカウントが切り替わり、受信メール一覧が表示される。
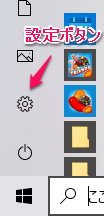
2020年12月4日
IT 坐禅
①スマホのホーム画面にある【Gmail】をタップして、起動
②ログイン画面になるので、Googleアカウントのメールアドレスを入力し、【次へ】をタップ
③パスワードを入力して、【次へ】をタップ
④受信トレイ(受信メール一覧)が表示され、利用できる
まだ Gmailアプリ をインストールしていない人は、下記の”Gmailをインストールする方法”を参照してインストールしてください。
なお、Googleアカウントの作成していない人は、先にアカウントを作成してください。
Gmailをインストールする方法
スマホ Android にGmailアプリをインストールする
(1)「Play ストア」から「Gmail」アプリをAndroidにダウンロードしてインストール
(2)Gmailアプリを起動する
スマホのホーム画面にある【Gmail】をタップ
→新機能の案内画面が表示されるので、【OK】ボタンをタップ
→【他のメールアドレスを追加】をタップ
→メールの設定画面で、【Google】を選択(タップ)
→ログイン画面になるので、Googleアカウントのメールアドレスを入力し、【次へ】をタップ
→パスワードを入力して、【次へ】をタップ
→端末の電話番号を登録するかどうか確認、今回は【スキップ】をタップ
→利用規約に同意するかどうか確認、【同意する】をタップ
→アカウントがGmailアプリに追加される、【GMAILに移動】ボタンをタップ
=>受信トレイ(受信メール一覧)が表示
スマホ iPhone にGmailアプリをインストールする
(1) 「App Store」から「Gmail」アプリをiPhoneにダウンロードしてインストール
(2)Gmailアプリを起動する
スマホのホーム画面にある【Gmail】をタップ
→【ログイン】ボタンをタップ
→メールの設定画面で、【Google】を選択(タップ)
→Gmailがサインインのためにgoogle.comを利用しよう、…という画面で、【続ける】ボタンをタップ
→ログイン画面になるので、Googleアカウントのメールアドレスを入力し、【次へ】をタップ
→パスワードを入力して、【次へ】をタップ
=>受信トレイ(受信メール一覧)が表示
2020年12月4日
IT 坐禅
特定の利用者に共有を指定された動画ファイルを視聴する方法です。
(1)視聴するにはGoogleアカウントが必要なので、予め登録をしておく。
(2)動画作成者から、動画ファイルのアドレス(リンク・URLとも言う)がメールなどで送信されていることを確認する。
(3)Android や iPhone iPadで視るには
(a)gmailから視聴する場合
①動画作成者に連絡したアカウントで、gmailを開く。
②動画ファイルのアドレス(リンク・URL)を通知するメールを開く。
③そのアドレスをタップして、視聴できる。
(b)Googleドライブにログインして視聴する場合
予め、アプリをインストールしておく必要があります。
・Android の場合
「Play ストア」から「Google Drive」アプリを Android にダウンロードしてインストール
・ iPhone の場合
「App Store」から「Google Drive」アプリをiPhoneにダウンロードしてインストール
①Google Driveアプリを開く(タップする)
②ログイン画面が出るので、「ログイン」をタップ
③動画作成者に連絡したGoogleアカウントとパスワードとを入力する
④メールなどで送信された動画ファイルのリンク(URL)をタップして、視聴できる
(4)パソコンで視るには
(a)gmailから視聴する場合
①動画作成者に連絡したアカウントで、gmailを開く。
②動画ファイルのアドレス(リンク・URL)を通知するメールを開く。
③そのアドレスをクリックして、視聴できる。
(b)Googleドライブにログインして視聴する場合
①ブラウザでGoogle Driveの公式サイトにアクセス
②【Googleドライブにアクセス】をクリック
③Googleアカウントを入力して、「次へ」をクリック
④パスワードを入力して、「次へ」をクリック
※これでGoogle Driveにログインでき、そのサービスを利用できる
⑤配信された動画ファイルのアドレスをクリックして、視聴できる。
2020年12月4日
« 古い記事
新しい記事 »